728x90
반응형
안녕하십니까 알짜선생입니다.
오늘은 무료 영상편집기인 곰믹스에 대해서 간단하고 빠르게 소개해
드리도록 하겠습니다.
한글로 되있고 무료인데다 사용하기도 아주 편해서 아마도 컴퓨터를 잘 모르시는 분들도 몇 번 해보시면 금방 사용하실수 있으니 영상보시고
따라해보시길 바랍니다.
제가 사용해본 몇 개의 무료영상편집기중에서 가장 쉽고 또 그러면서도
사용하기가 아주편해서 사용법을 한번 소개해 드리고자 합니다.
우선 곰믹스를 다운받으셔서 클릭을 하시면 이런 화면이 나타납니다.

아래쪽과 오른쪽은 파일을 추가해서 편집하는 화면이고 왼쪽이
지금 적용된 화면이 나타나는 영상입니다.
첫 번째로 하셔야 할 것은 영상을 불러오는 건데여 이쪽에 파일추가를 누르시고 미리 찍어놓은 동영상이나 아니면 다운받아놓은 동영상을
클릭합니다.
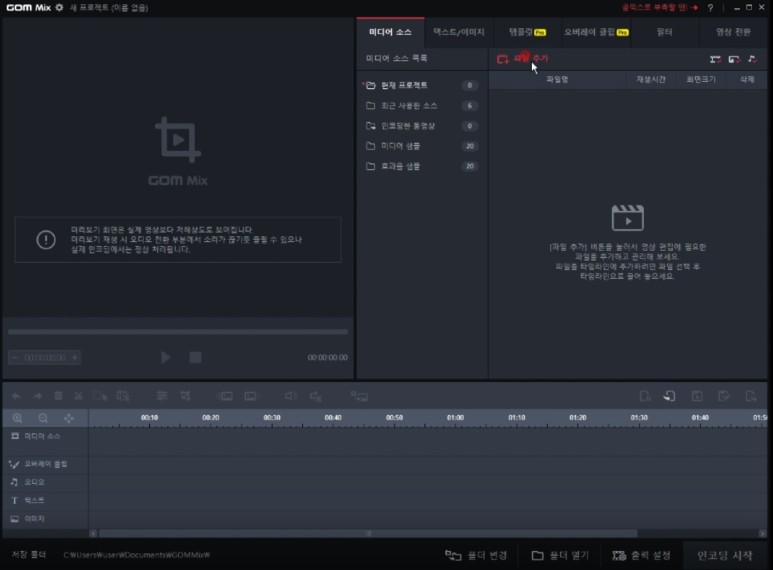
저는 미리 다운받아놓은 몇 개의 영상이 있으니 아무거나 추가해보겠습니다.
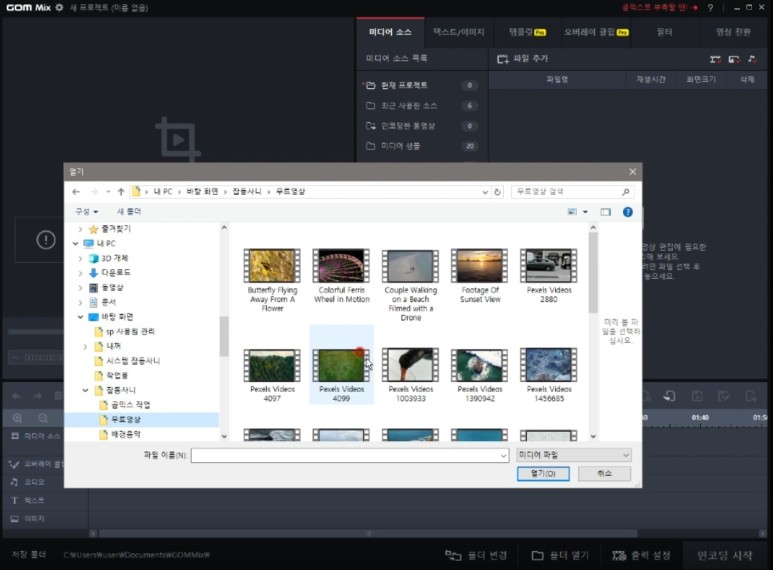
이 영상들은 저작권없는 무료영상들로 pexels.com 이라는 곳에서 다운받아놓은 겁니다. 드론영상이나 운동영상, 휴가, 자동차, 바다, 산, 도시 등등여러상황의 사진들과 동영상들이 엄청 많이 있으니 검색하셔서
필요하신게 있으시면 다운받아서 쓰시면 됩니다.
우선 3개의 동영상을 추가해보겠습니다. 이렇게 하시고 영상들을 아래쪽으로 마우스 좌클릭해서 이동시켜서 놓으면 이렇게 추가가 됩니다.
다음영상도 이렇게 끌어다가 뒤에 놓으면 추가가 되고 다른것도 같은
방법으로 하시면 됩니다.
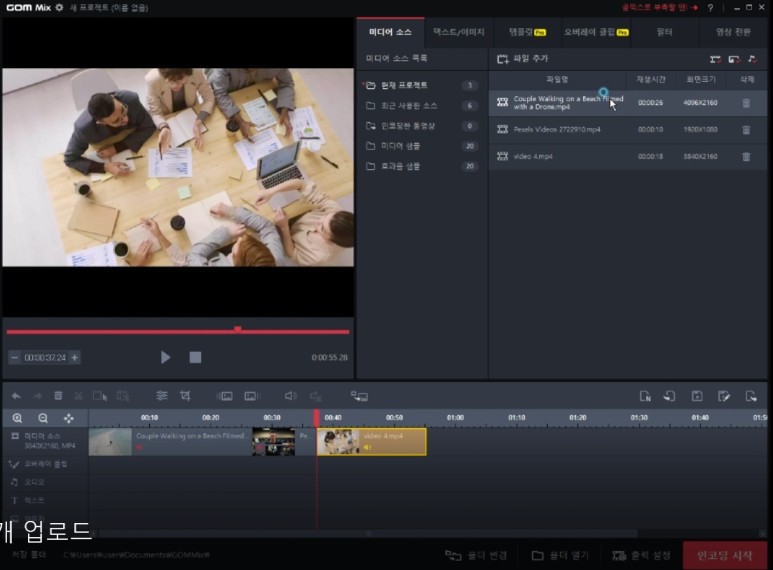
그럼 이렇게 3개의 영상이 추가가 됐고여, 이 영상들을 보시면 잘린
부분이 매끄렇지 않은 것 같지만 작업하실때만 그런거구여 나중에
인코딩해서 보시면 아주 자연스럽게 연결이 되니 걱정은 안하셔도
됩니다.
그다음은 배경음악인 오디오를 넣는것인데여
저작권없는 배경음악은 인터넷에서 검색해보시면 여러곳에서 검색과
다운로드가 가능해서 여러게 다운받아 놓으시고 그때그때 필요하신
것을 사용하시면 되겠습니다.
저는 이 첫 번째것을 사용해보도록 하겠습니다.
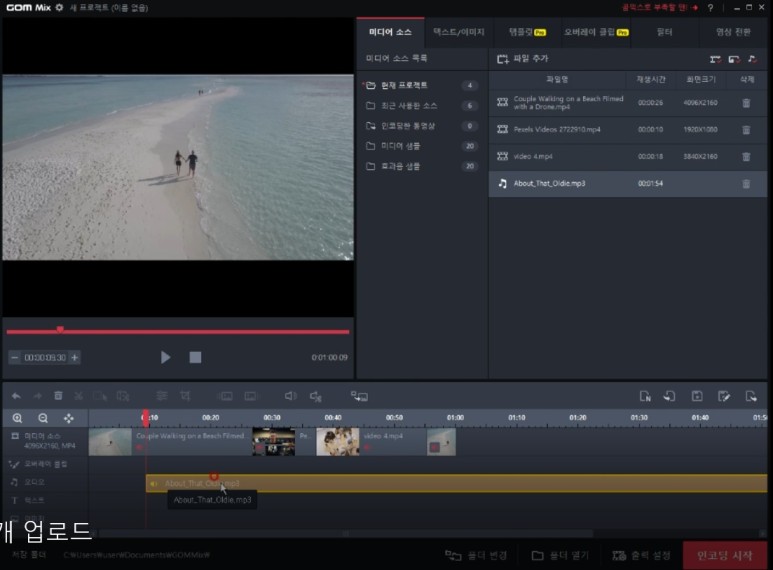
그다음은 텍스트를 넣는것인데여 텍스트 이미지로 가셔서 텍스트
추가를 누르시고 이렇게 글을 쓰시면 됩니다.

이미지파일은 이미지 추가를 누르셔서 필요하신 것을 더블 큭릭하시면 이렇게 사이즈 조정이 가능하고 추가를 누르시고 시간도 지정하실수가 있습니다.

저는 지금 영상과 텍스트와 이미지가 전혀 관계가 없는것이기 때문에
어울리지가 않지만 여러분들은 맞는 이미지로 추가하시면 되겠습니다.
이렇게 이미지까지 넣으시면 영상편집은 완성이 된것이구여,
여기에보시면 템플릿과 오버레이클립이 있는데 이것은 영상을 조금더
이쁘게 꾸며주는 것이니 이것저것 사용해보시고 필요하신게 있으시면
사용하시면 되겠습니다.
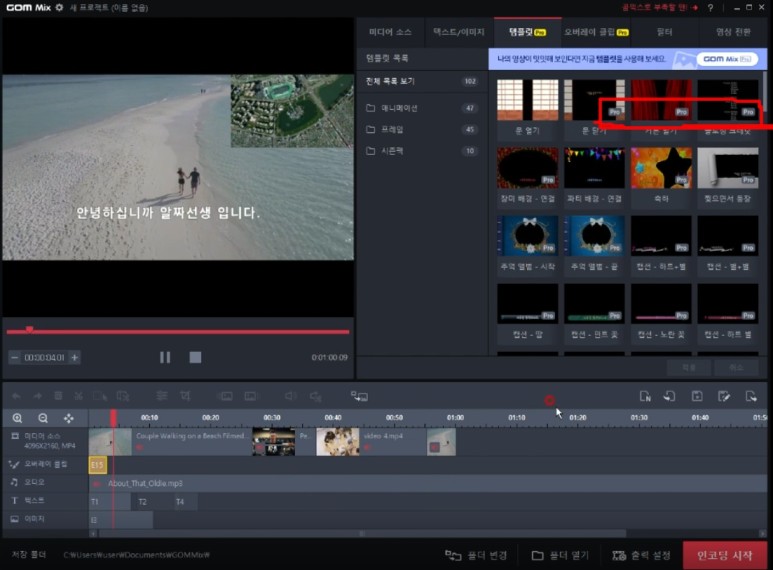
오른쪽 위에보시면 프로라고 쓰여있는 것은 유료인 곰믹스 프로에서만 사용 가능한것이니 참고하시구요.
이렇게 영상을 다 편집하셨다면 인코딩을 하시면 됩니다.
인코딩한 영상은 문서에 곰믹스 폴더에 있으니 가셔서 확인해보시면 됩니다.
만약에 오디오를 두 번 넣고싶으시다면 예를들어 배경음악도 넣고 목소리대신 더빙을 이용하시고 싶으시면 인코딩한 파일을 불러오기하셔서 오디오를 다시 추가하시면 됩니다.
오늘은 이렇게 무료 영상 편집기인 곰믹스를 소개해 드렸구요
동영상도 같이 올려드리겠습니다. 감사합니다.

https://www.youtube.com/watch?v=wot_J5-WYgY&t=207s
반응형
'도움되는 IT정보' 카테고리의 다른 글
| 한국차의 눈부신 발전!! 드디어 일본을 제쳤다. (0) | 2020.07.24 |
|---|---|
| [윈도우 10] 알아두면 유용한 "윈도우 키"!! (6) | 2020.07.14 |
| 하이브리드 차량!! 장,단점 및 연비 잘나오게 하는법!! 링컨 MKZ (2) | 2020.07.01 |
| 카카오톡 보낸사진으로 위치찾기? 개인정보 지키기!! (0) | 2020.03.06 |
| [스마트폰 꿀팁] 음성인식으로 카카오톡(카톡) 보내기? (0) | 2020.03.05 |




댓글